After the release of the new version of the Microsoft OS and with its beautiful abstract Windows 11 wallpapers, the developers of the Opera browser hastened to create their own designer set of wallpapers and screensavers for the main page of the Opera browser. We must pay tribute and note that they did it just fine, since the new wallpaper from the Opera designers looks exactly in the style of the wallpaper from the new Windows 11.
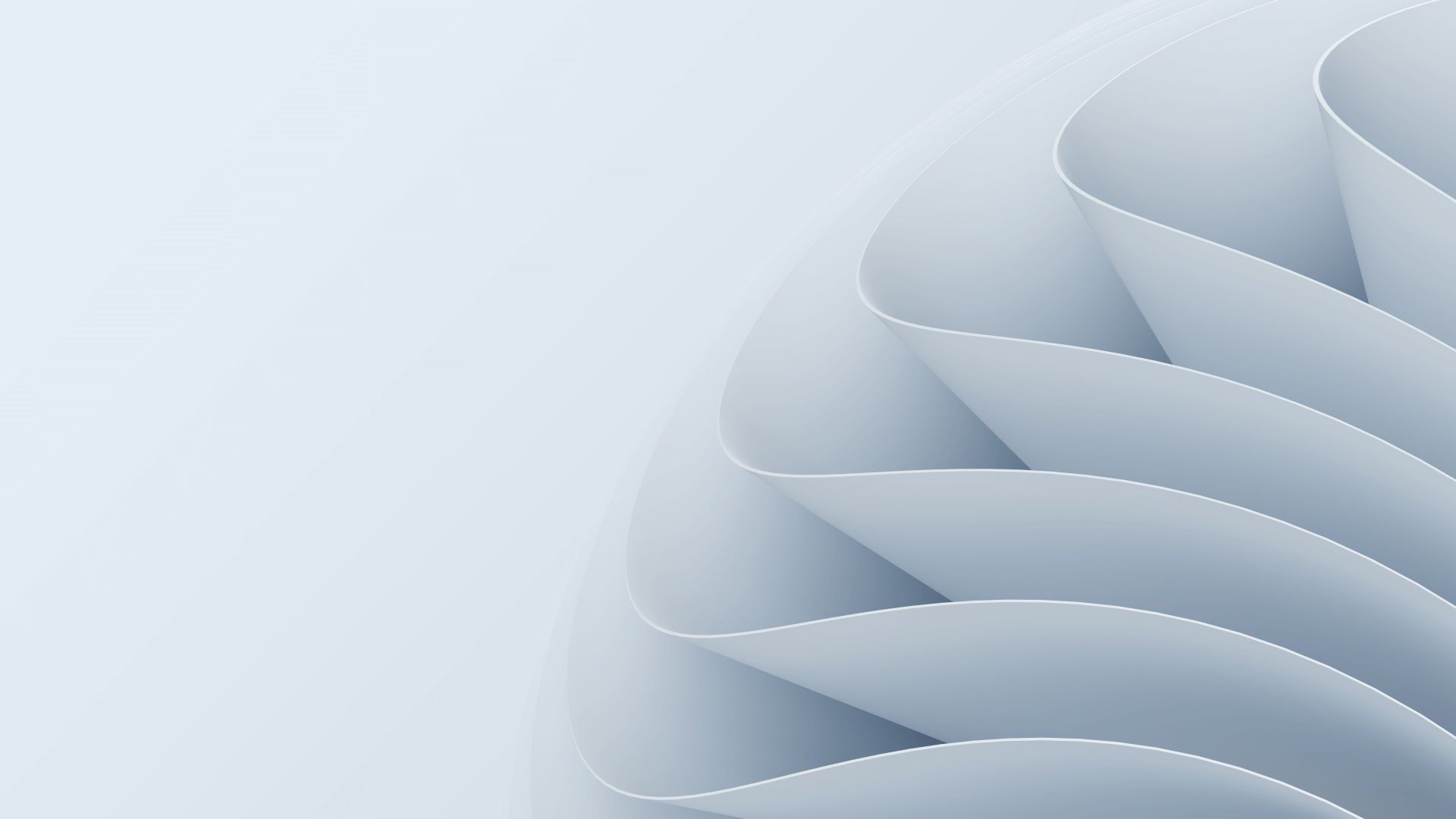
Each of us has our own preferences in the design of everything that surrounds us. This also applies to the appearance of the system on our PC. Windows 11 has a completely new look and feel. In this article, we will touch on the desktop wallpaper. Here they depend on the applied theme, which provides the correct contrast and is less stressful for the eyes when reading. How to choose and change wallpaper in Windows 11? Let’s figure it out.
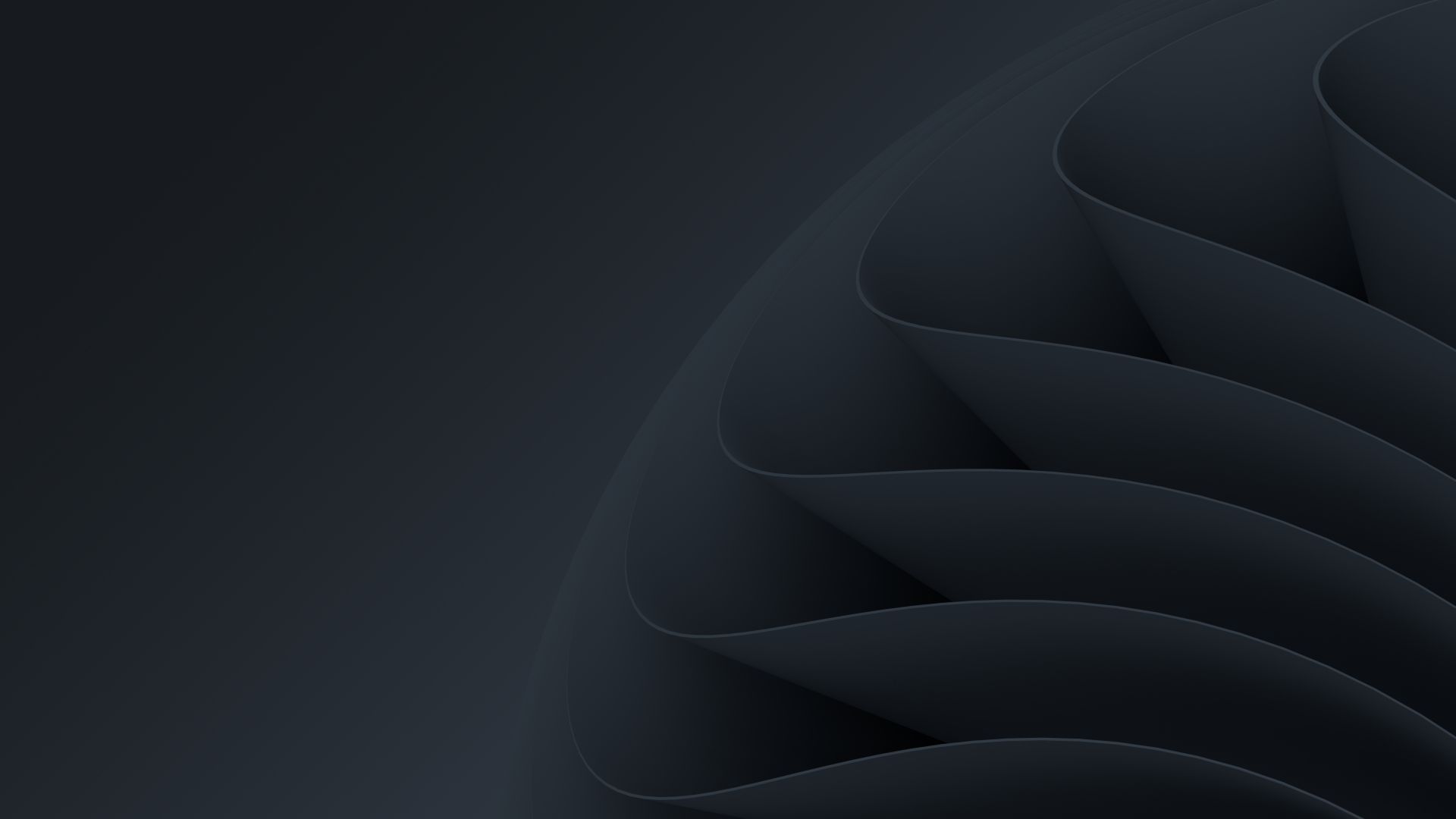
How to change the background on the Windows 11 desktop
Change the background in the Personalization settings
1. Click Start, then go to the system parameters. Or use the combination “Win + I”.
2. Go to the “Personalization” menu. You can also go here by clicking on an empty space on the desktop and clicking on the line “Personalization”.
3. Next, click on the section titled “Background”.
4. To the right of the “Personalize background” caption, you can select a variety of backgrounds.
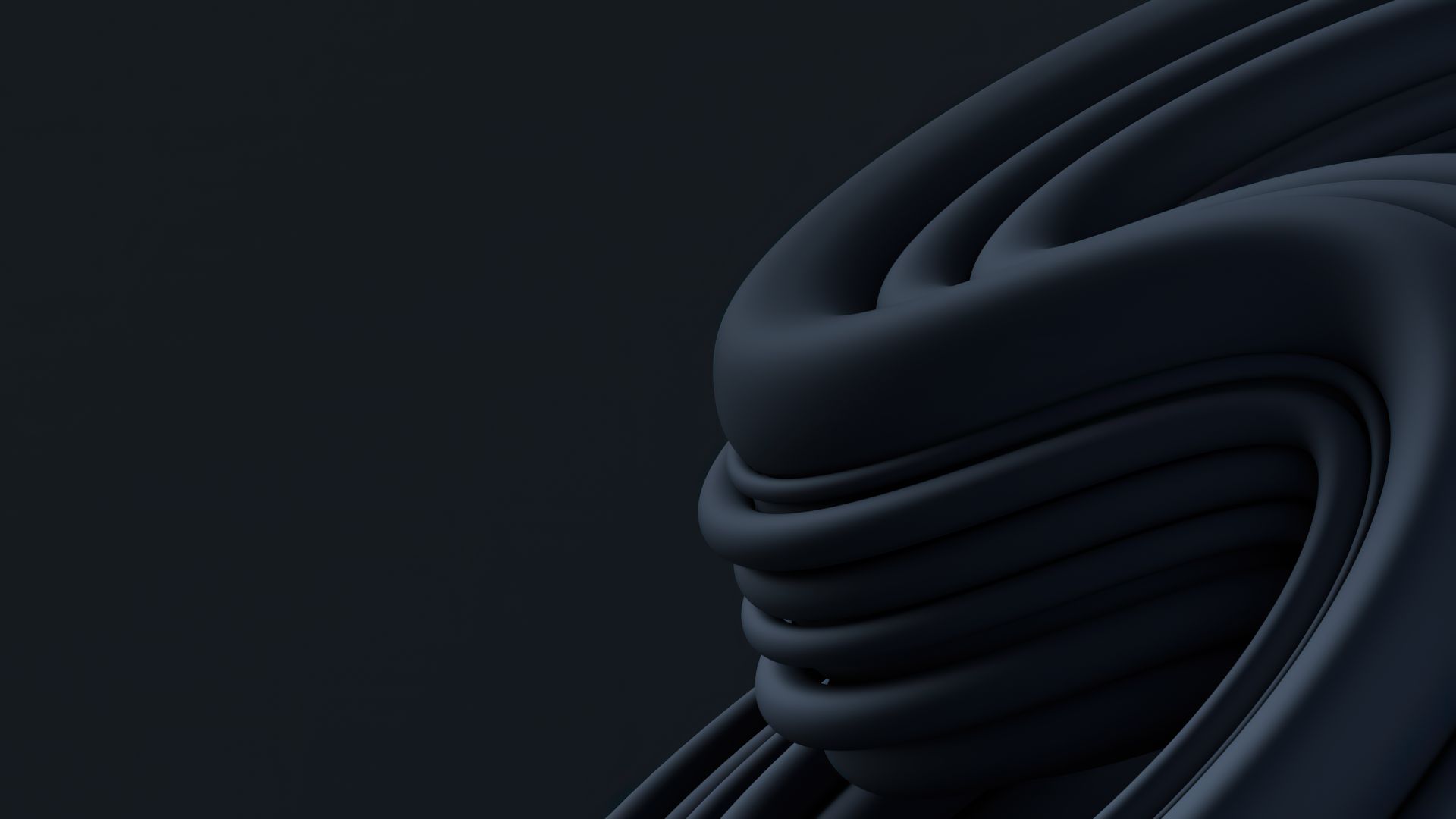
In the “Photo” option, the standard images of the system will be presented. In addition, you can choose your own pictures and photos. To do this, you need to click “Browse Photos”.
Here you can also adjust the position of the wallpaper on the screen using several modes.
The “Fill” mode preserves the image parameters, that is, the aspect ratio and stretches the picture to the width of the screen.
“Fit” does the same thing, only in height.
“Stretch” fits the aspect ratio of the screen, but the image itself does not keep its dimensions.
“Center” puts the picture in the middle of the screen, keeping the same dimensions.
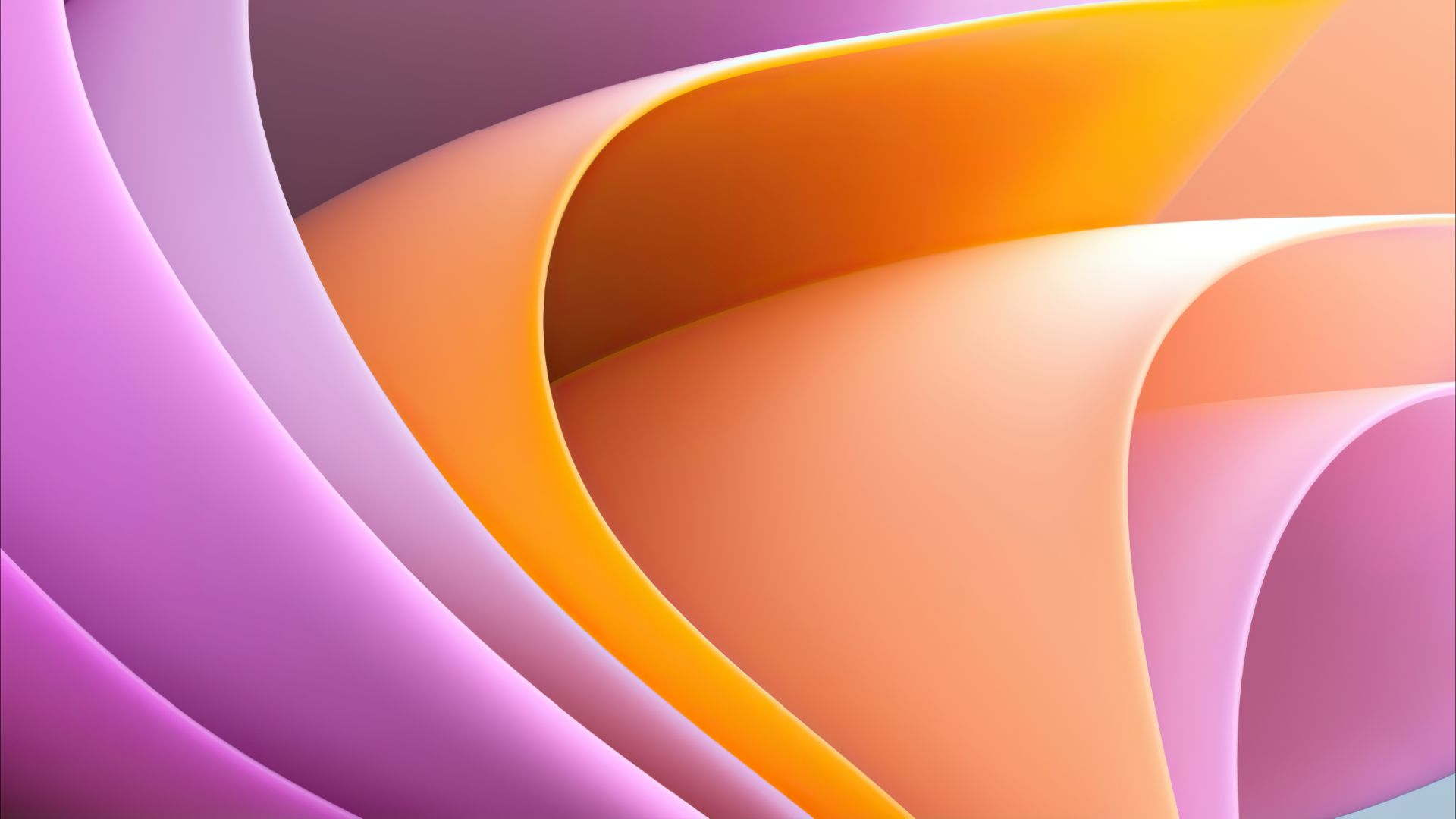
I would also like to note that in the “Photo” mode, the image will be installed only on the active desktop. By choosing the “Solid color” option, you can choose from a set of the one that you like and install on your desktop. Choosing the “Slideshow” mode, you need to specify a folder with pictures. They will change with a certain frequency, which can also be set.
Change the background using the context menu
This method has existed in the system for a long time and we are all used to it. Just download the picture or photo you need and right-click on it. Next, click on the line “Set as desktop background”. Ready.

Wallpaper storage location
In the event that you often change the wallpaper, then the standard ones disappear from the background settings and it is not possible to select them. Do not worry, as you can find them along the path “C: \ Windows \ Web”.
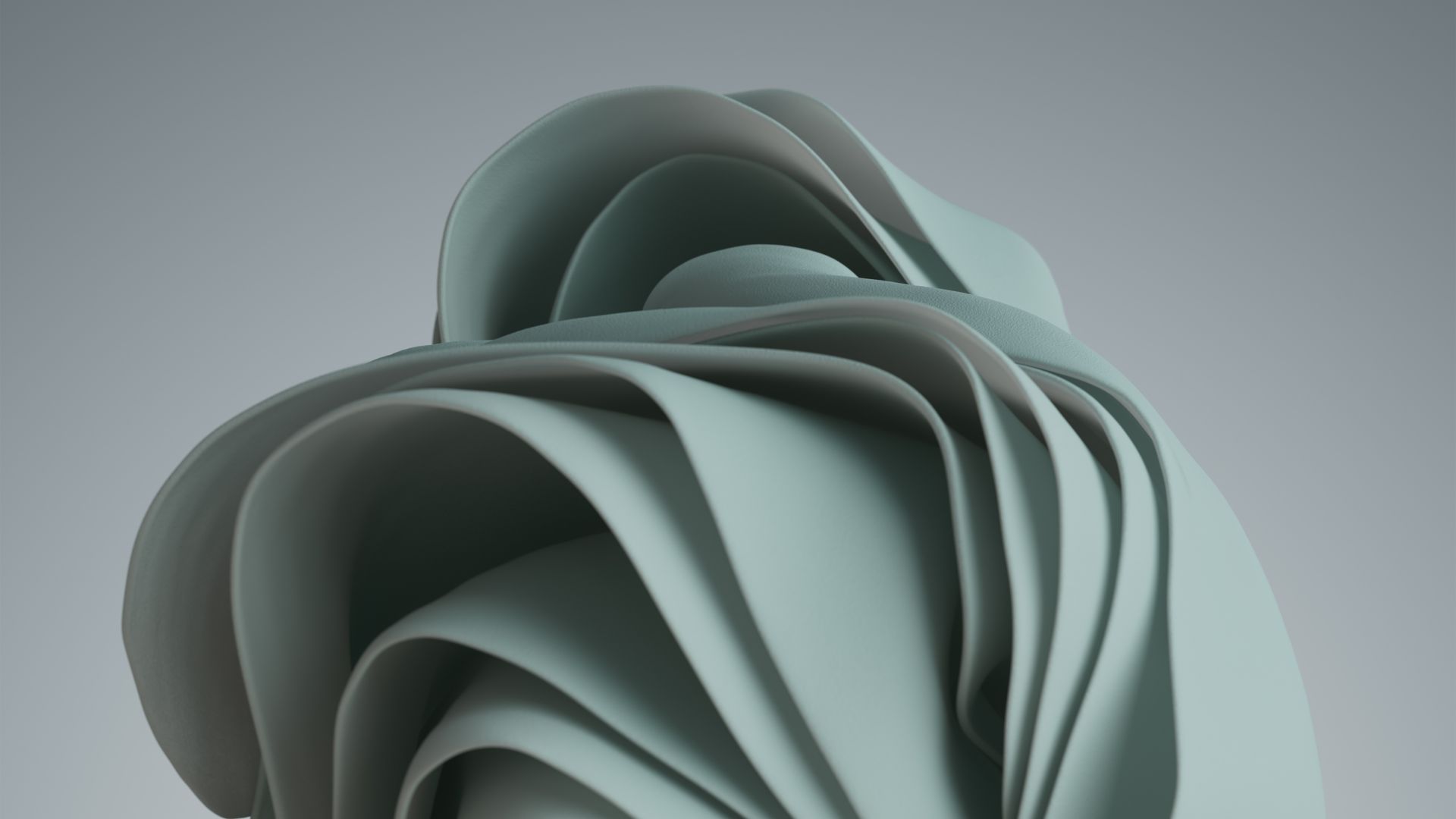
This is how easy it is to change the wallpaper in Windows 11.
